お問い合わせフォームをプラグイン「Contact Form 7」で作成しました。
今回はスパム対策として、プラグイン(無料) Invisible reCAPTCHA for Word Press
登録手順を進めていきます。
登録はGoogle Developers サイトでreCAPTCHA v3に登録設定しゆきます。
すでに、Googleアカウントを作成していて、「Contact Form 7」を利用している前提で進めていゆきます。
Google reCAPTCHA v3 登録
◯developers.google .comを検索し、トップページがでたら、「ガイド」をクリックします。
次に「reCAPTCHA v3」をクリックします。
◯「ここでreCAPTCHAv3キーを登録します。」をクリックします。
(日本語訳ボタンを押した画面になってます。)
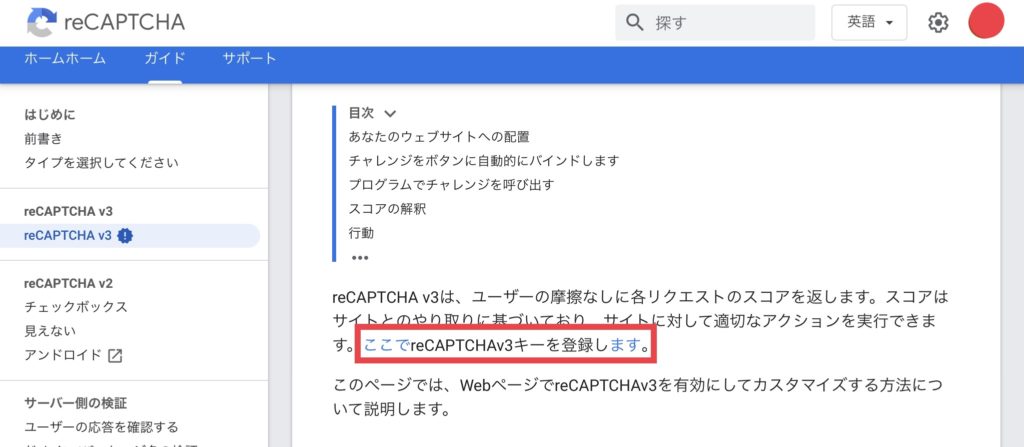
◯入力、チェックをしてゆきます
・ラベル:サイト名など入力します。
・reCHPTCHAv3をチェックします。
・ 設置するサイトのドメインを入力します。
・Googleアカウントのメールアドレスが最初から表示されてますが、追加のメールアドレスがある場合は、入力します。
・利用条件に同意するをクリックします。
・送信をクリックします。
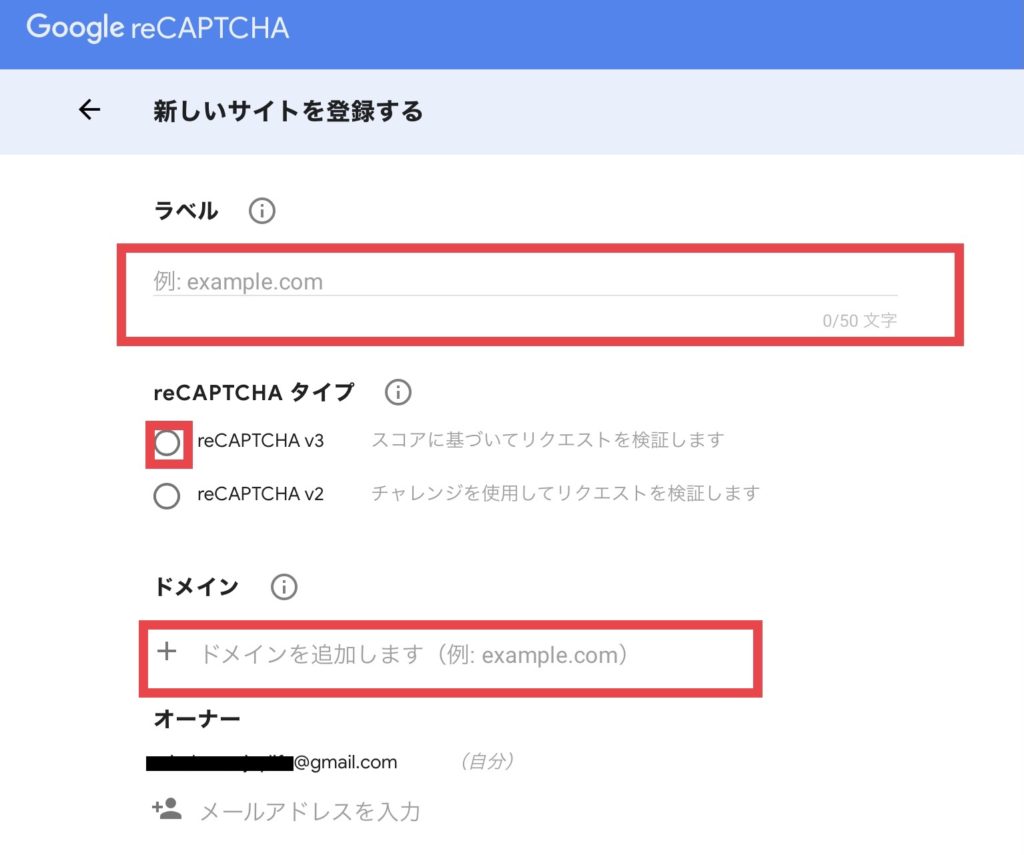
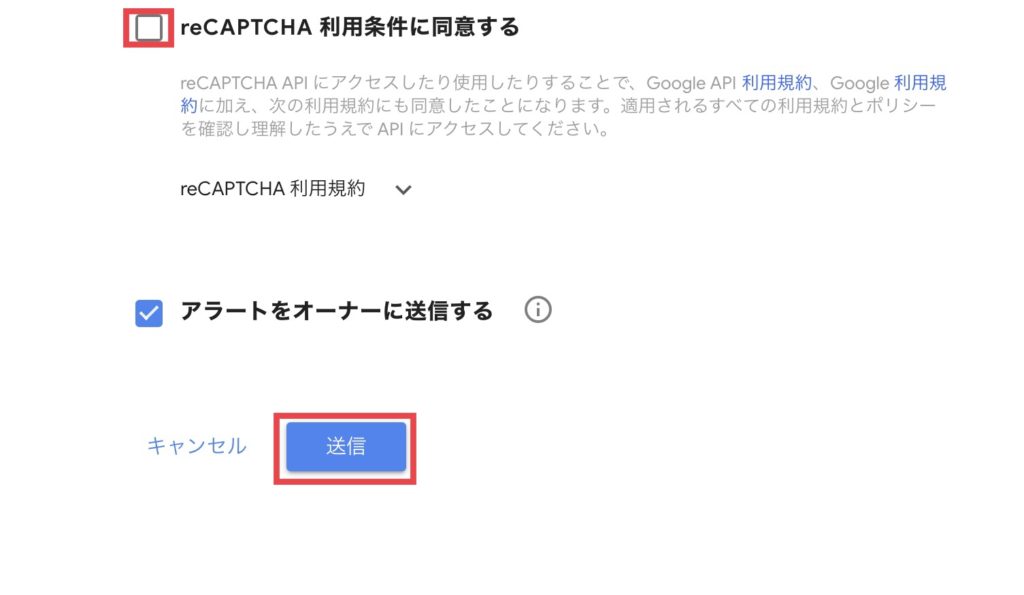
◯サイトキーとシークレットキーが取得できました、次のプラグイン設定に必要です。
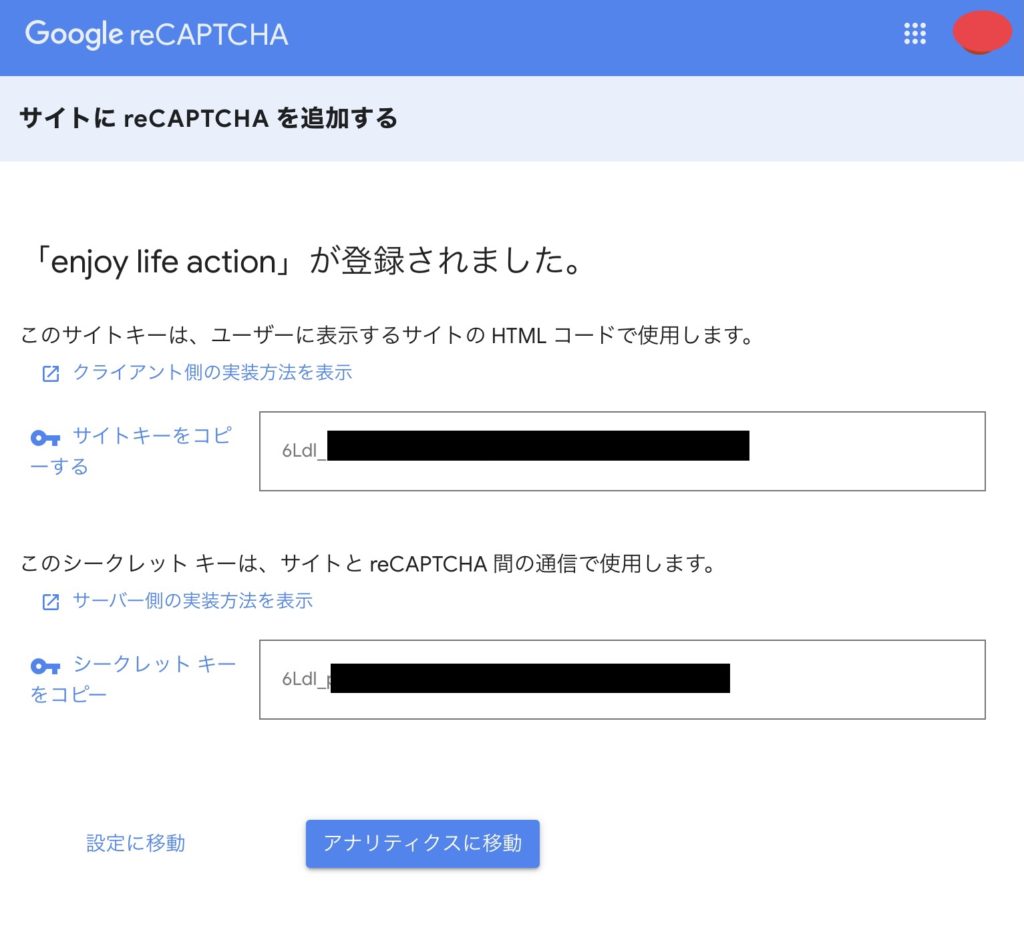
Invisible reCAPTCHA の設定
プラグインのInvisible reCAPTCHA for Word Pressをインストールして、有効化します。
(似たマークのプラグインが多く間違いやすいので、注意が必要です。)

管理メニュー「設定」をクリック後「Invisible reCAPTCHA」をクリックします。
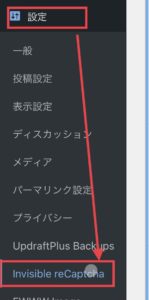
◯取得したサイトキーとシークレットキーをコピーして、「Invisible reCAPTCHA設定」に貼り付けます。
言語:Japaneseを選択します。
バッジ位置:右下となっていますが、「インライン」がおすすめです。
「変更を保存」をクリックします。

◯「WordPress」をクリックします。
全部チェックを入れて「変更を保存」をクリックします。
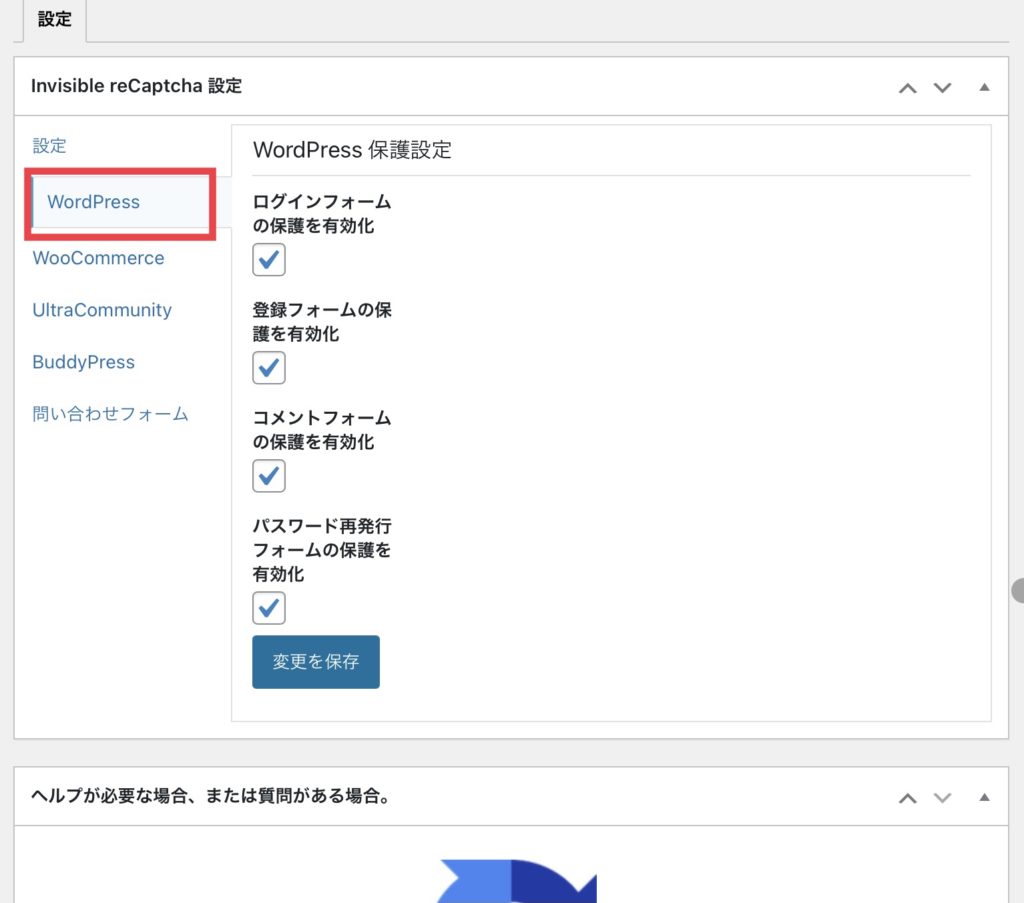
◯「問い合わせフォーム」をクリックします。
Contact form7 の保護を有効化にチェックを入れます。
「変更を保存」をクリックして完了です。
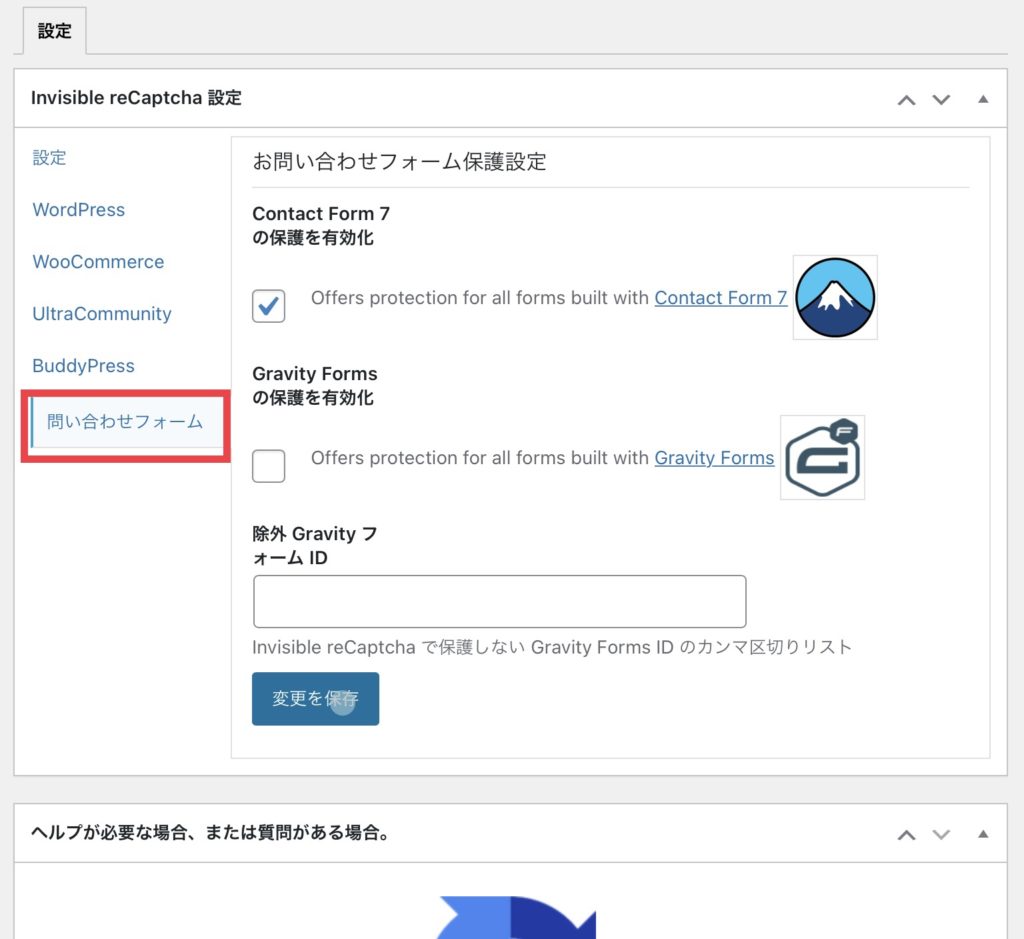
まとめ
「reCAPTCHAで保護されています」マークなんでついてるのか、たまに見かけるけど、よくわかってなかたのですが、今回自分もつけることがでしました。
半年以上経ちました、月に2、3回くらいロシアなどからメールが来ることはあります。
完全に無くなったはわけではありませんが、設置することによって、スパムメールが減っていると思います。
最後まで読んでいただきあいがとうございます。
ワードプレスの「SiteGuard」プラグインもセキュリティー対策におすすめです。
「Cocoon」はじめてのワードプレスにGoogleアドセンス広告コードの設置手順

コメント