Zoomでのオンラインセミナー体験会、オンライサロンのコミュニティー内でのZoom飲み会など参加してみたいなとおもう場面が増えてきてると思います。
参加しようか迷っているのであれば、「Zoom Cloud Meetings」無料アプリをインストールして思いきって参加するところから始めましょう!!
アプリインストール
◯ iPadの場合、App Storeでzoom 検索すると下ずの『ZoomCloud Meetings」が出てきます。
◯「入手」タップします。
(黒の部分は一度インストールすると「アップデート」に変わっています。)
インストールが始まって完了を待ちます。
入手だったところが「開く」に変わります。
◯「開く」をタップして完了です。
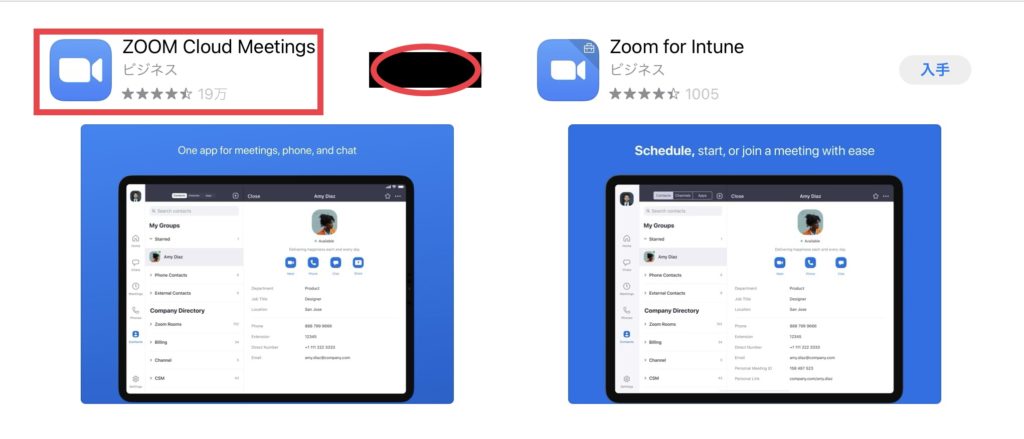
Androidの場合は、Google PLAY ストアで同じくzoom検索して、入手のところが、インストールになっています。
これで、主催者の送られてきたURLそのままクリックするだけで、ほとんどの場合参加できると思います。
ミーティングIDとパスワードで参加することもあるかもしれませんし、主催者側になろうと思ってる人も多いと思います。
早めにサインアップ、サインインを済ましておくことをオススメします。
アカウントの登録
サインアップ(androidスマホ画面)
Google検索エンジンでZoomサイトを開きます。
メールアドレスを入力して、「サインアップは無料です」をクリックします。
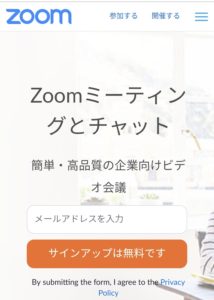
◯生年月日の設定をしていきます。
(すぐに少しづつ変わっているところがあるかもしれませんが、流れはだいたい同じだと思います。)

◯+−で生年月日に合わせていきます。
「設定」をクリックします。
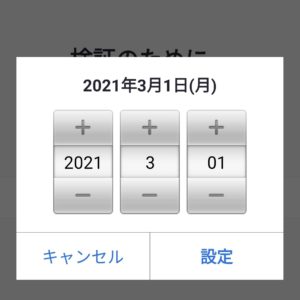
◯メールアドレス 名・姓 の順に出てきます。
「サインアップ」をクリックします。
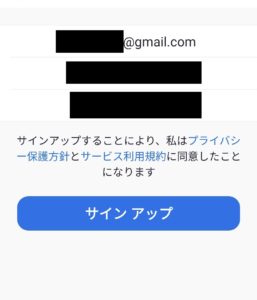
◯下図が出たらメールを確認します。
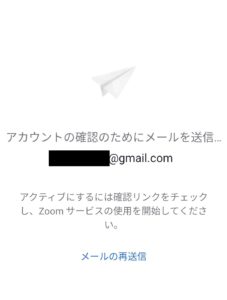 ◯受信したメールから「アカウントをアクティベート」をクリックします。
◯受信したメールから「アカウントをアクティベート」をクリックします。
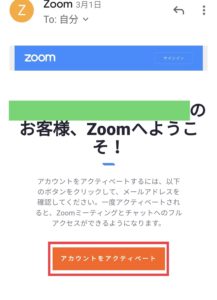
◯アカウンント情報
名 姓の順ででてくる下のパスワードを入力します。(大文字ないといけないので注意です。)
下の方にある「続ける」をクリックしします。
(写真下に入りきらなかったのですが)
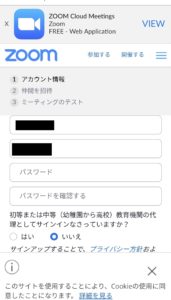
◯「手順をスキップする」をクリックします。
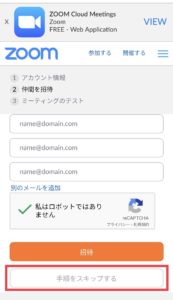
◯ここで完了です、マイアカウからサインインに進むとよいと思います。
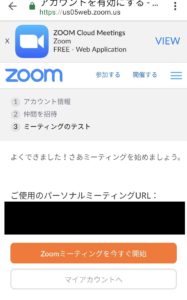
参加方法と基本操作
◯サインイン
メールアドレス・パスワード入力して「サインイン」をクリックします。
◯サインした後のミーティングID・パスコード(パスワード)で参加する場合
「参加」をクリック
(ここからiPad mini5画面になります)
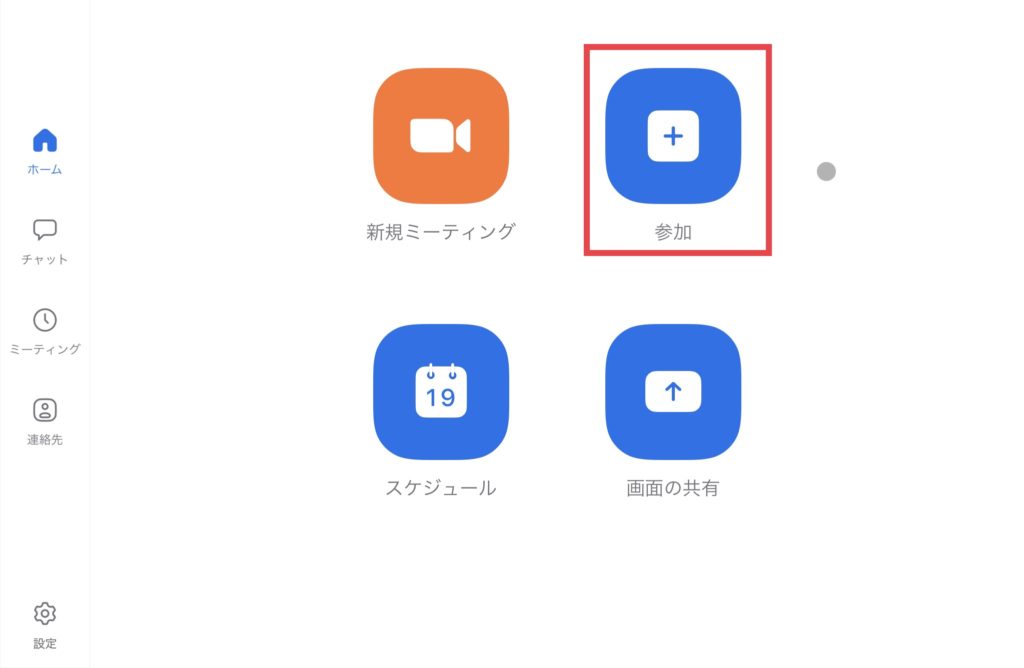
◯ミーティングID ・・・・・入力します。
「参加」をクリックします。
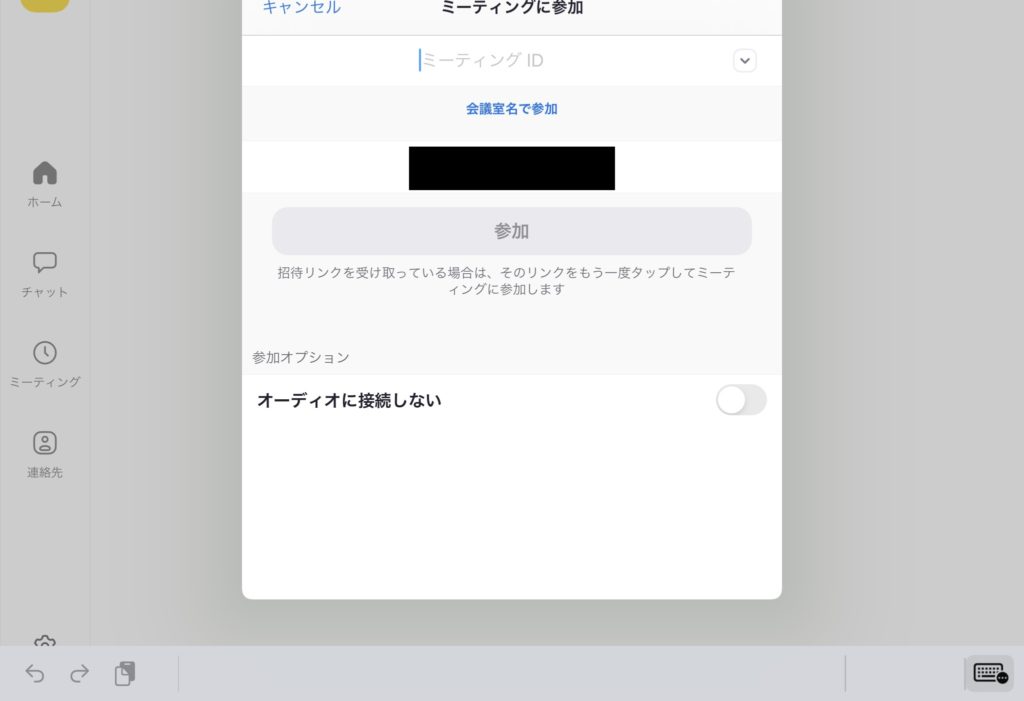
◯パスワード(必要に場合)を入力します。
参加する際に、メールでURLが貼ってあって、すぐ入室できる場合はいいのですが、いつもと違うデバイスを使ったりするときは、サインイン(番号を入力して参加する方法も)必要になることが、あると思います。
インターネットを使用した通話
を選択クリックして参加します。
◯マイク、画面のミュート
iPadの場合上側黒くなっているところどこかタップすると下図ミュート、ビデオの停止、共有、参加者、詳細のメニューがでてきます。
◯マイク「ミュート」をタップすると、音声が出なくなります。
「ビデオの停止」をタップすると画面が真っ黒になります。
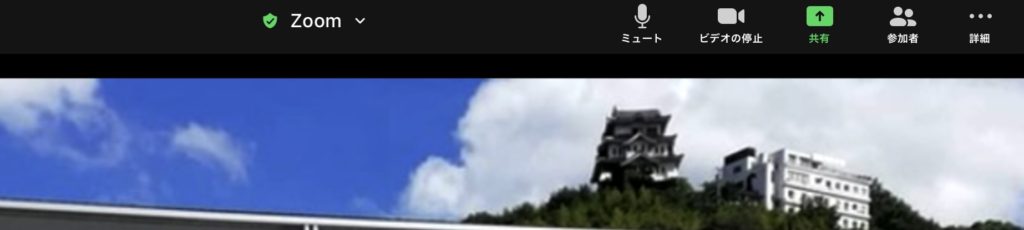
◯「ミュート解除」「ビデオの開始」を各々タップするともとに戻ります。

バーチャル背景の設定
家の様子が見えてしまうのが、ちょっと困る場合のためにバーチャル背景は設定できると便利です。
動くと少し画像がおかしくなりますが、大丈夫だと思います。
◯「詳細」をクリック後「背景とフィルター」をクリックします。
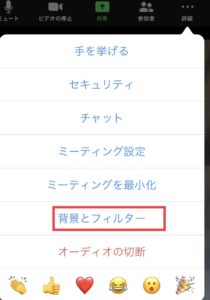
◯すでにある写真を選択する場合は、クリックして完了です。

◯撮影した写真を使用する場合「+」をクリックします。
「設定の変更」クリックします。
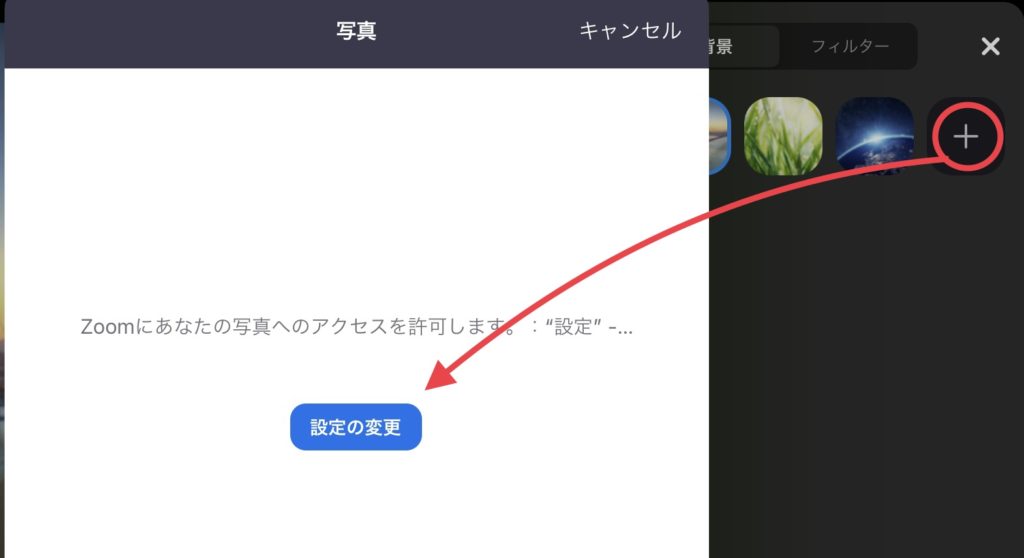
歯車マークの設定から「Zoom」をクリックします。
写真の「なし」をクリックします。
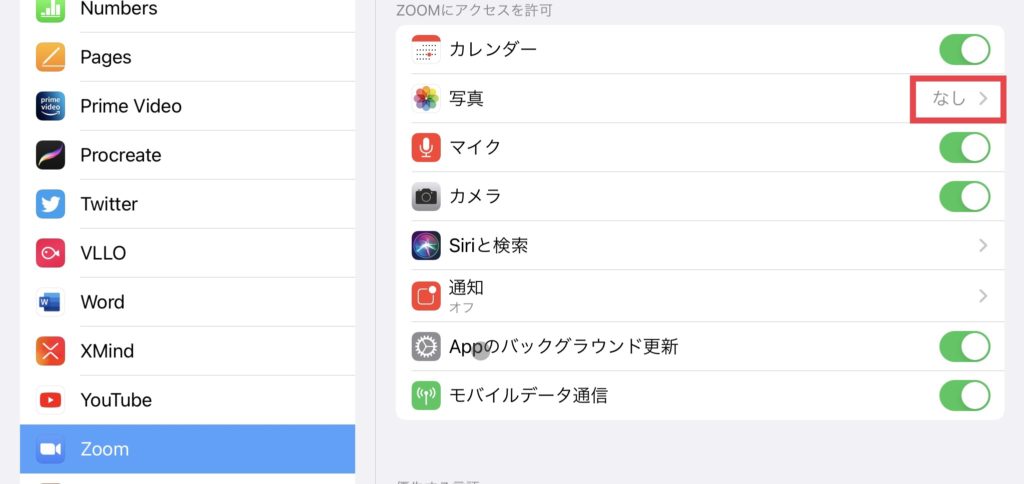
◯「選択した写真」をクリックします。
アルバムからバーチャル背景に使いたい写真を選択します。
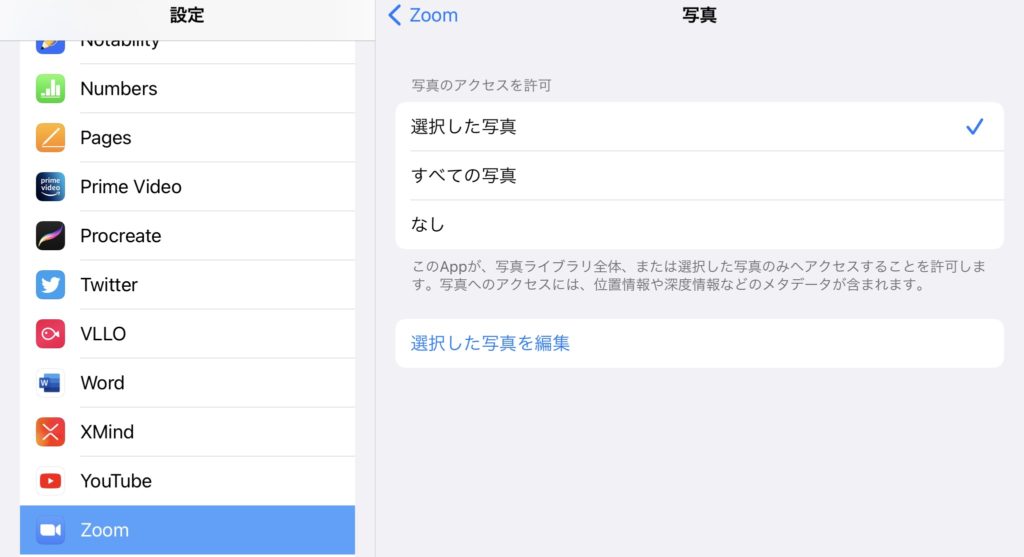
◯「完了」をクリックします。
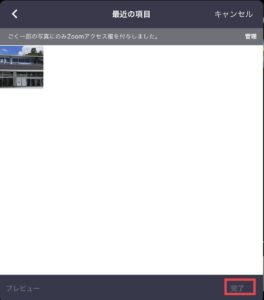
◯撮影した写真が背景に追加されました。
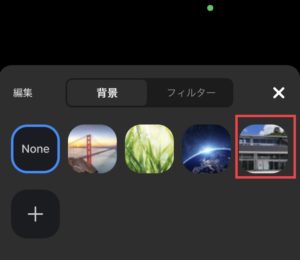
名前変更
最初は、Googleアカウントの名前で設定になっていますが、ニックネームで参加したい場合、などあると思います。
サインイン 設定から
◯「設定」をクリックする。
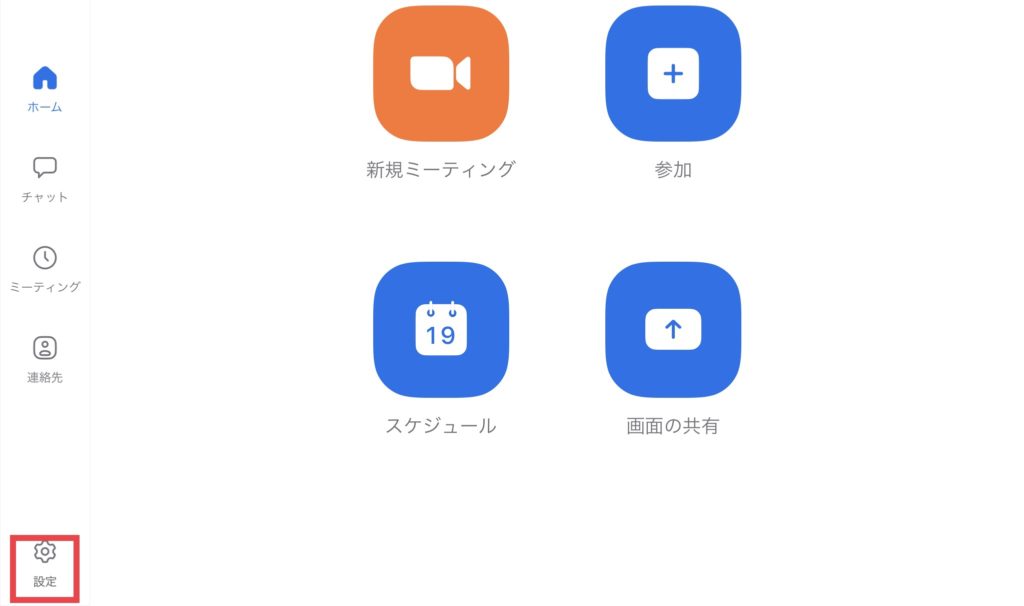
◯黒い名前の部分をクリックします。
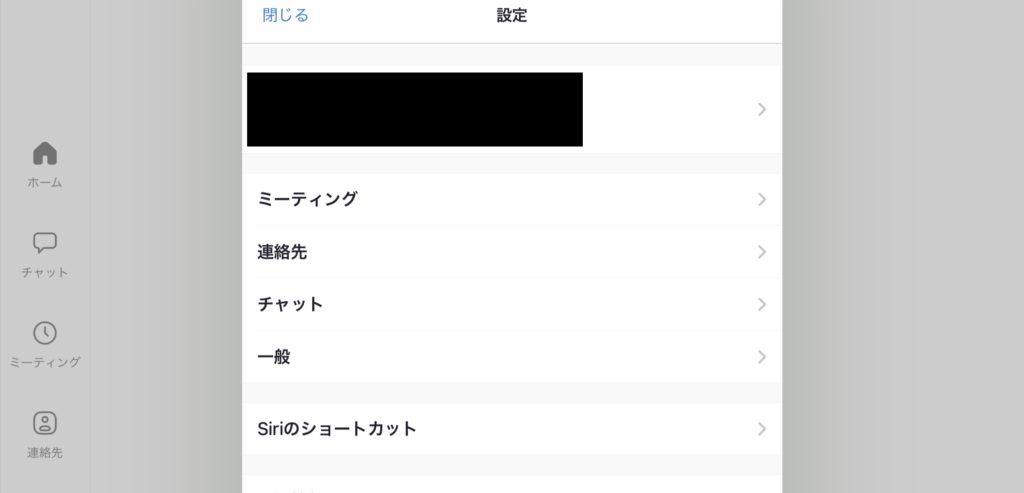
◯表示名をクリックします。
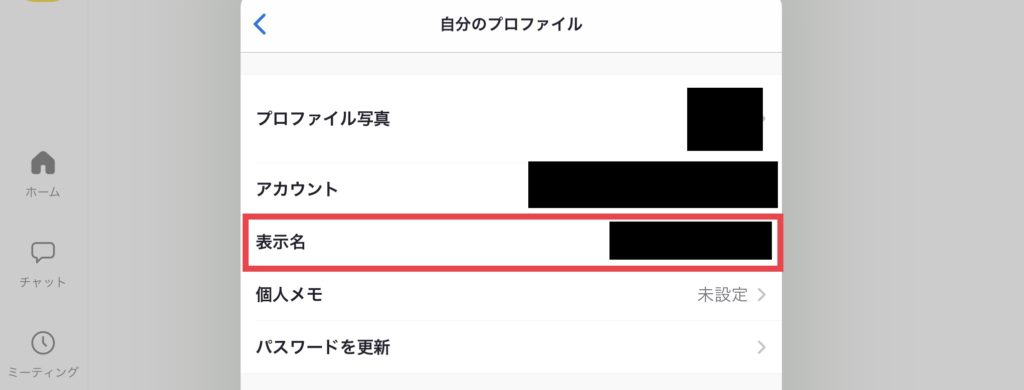
漢字で本名の場合は、名と姓の順番を変えてもいいとおもいます。

参加者アイコンから
◯「参加者」をクリックします。

◯「名前の変更」をクリックして名前の変更をします。
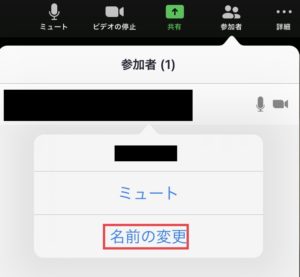
Zoom参加回数が増えて来たら、オススメ
最初は、参加するだけでも大変勇気のいることで、いろいろ考える余裕もないと思いますが、参加回数を重ねて、少し余裕が出てきた時のオススメです。
オーバーに見えるくらいのリアクション
「メモの魔力」の本の中で、メモによって鍛えられる5つのスキルの中の一つ
相手の「より深い話」を聞き出せる(傾聴能力)の向上
がありました。
メモの魔力「The Magic of Memos」 前田裕二著 書評(感想)
Zoomの場合は、話の途中に大きく頷きながらきくことや、いいですかときかれたら🙆♂️絵文字のような、大きな動作をすることなど、話者からより良い話を聞き出せることにつながると思います。
LEDリングライト

LEDリングライトをつけると、自分の顔が、より明るくうつって、印象もより良くなると思います。
ヘッドセットマイク
外が、車の走る騒音などで気が散ることもあると思います。
話に集中するには、ヘッドセットがあった方がいいと思います。
まとめ
Zoom参加のきっかけになればいいなと思います。
最後まで読んでいただき、ありがとうございます。
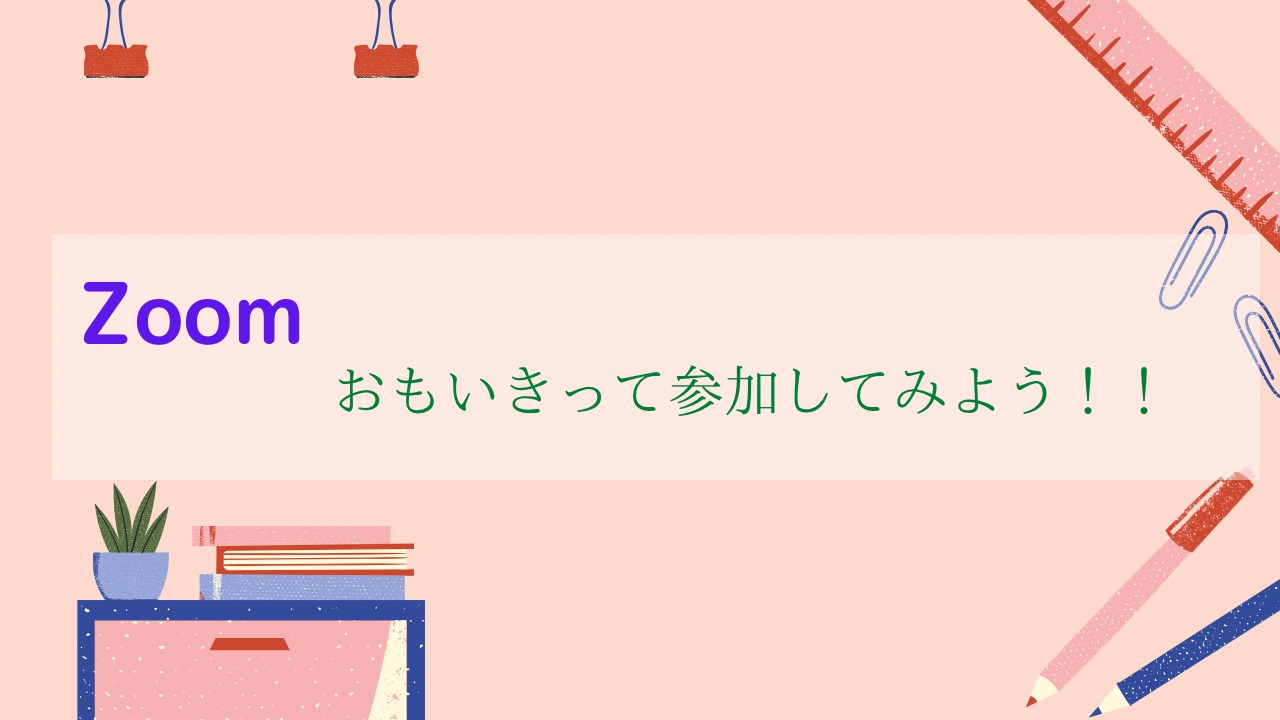
コメント