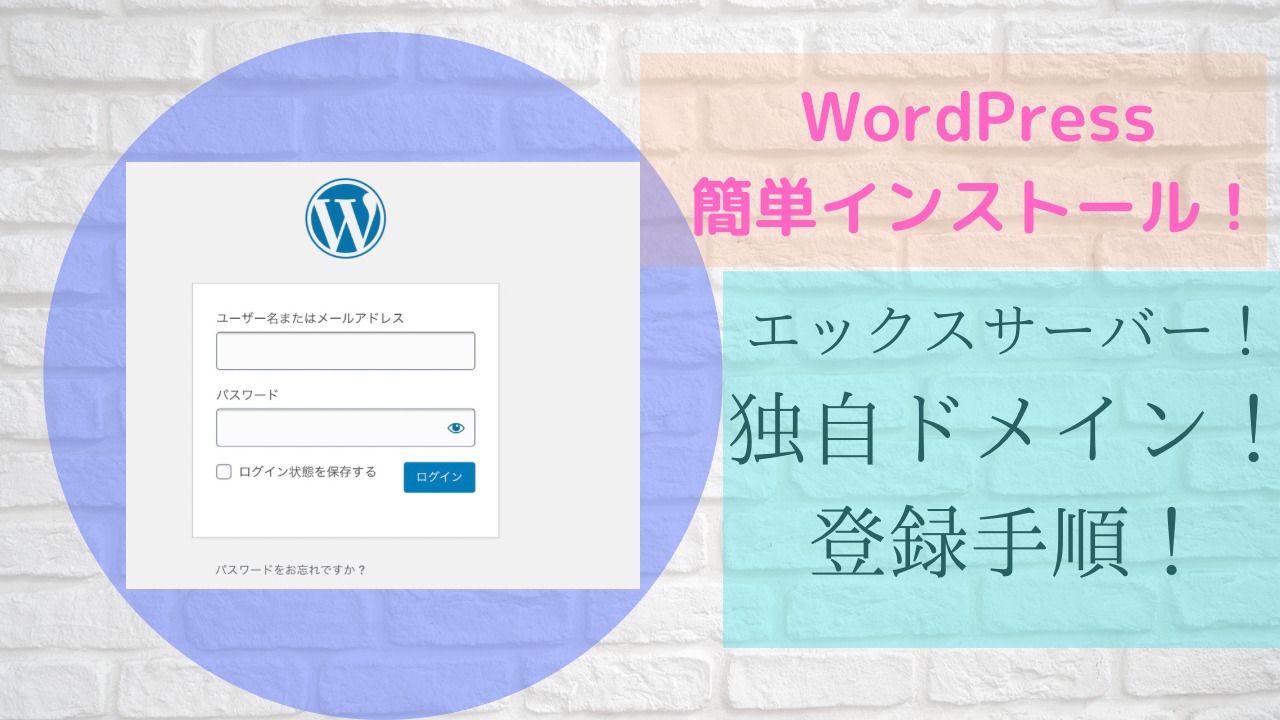ワードプレスを始めると決めてたものの、ワードプレスをインストールする設定が、できるか不安になるこがあるとおもいます。
しかし、ほとんどのレンタルサーバーでワードプレス簡単インストール機能とゆうのがあるので、思ったよりは簡単にワードプレスブログをはじめることができます。
今回は、レンタルサーバーがエックスサーバーでのワードプレス簡単インストールするまでの手順の説明をします。
エックスサーバー登録
◯レンタルサーバーを申し込む
エックスサーバーのサイトを開きます
オレンジ色の「 お申込みはこちら 」ボタンをクリック
◯xserver下図の申込みフォームがでます
「10日間無用お試し新規お申込み」をクリックします。
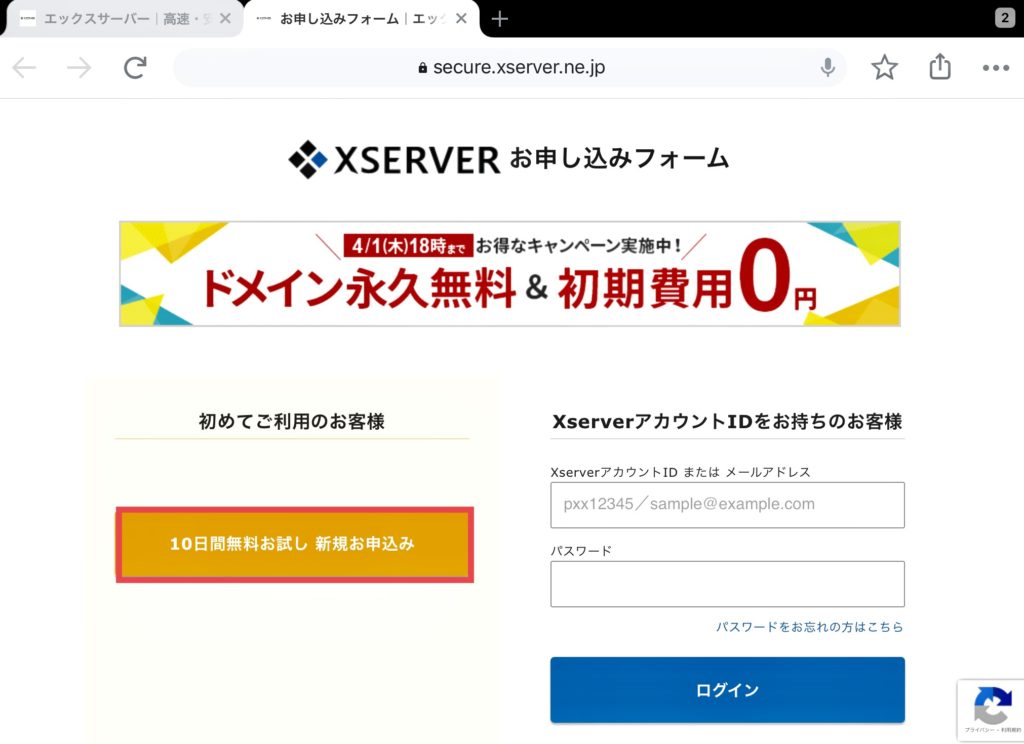
◯サーバーID送られてきたのそのまま使っても良いし、変更してもよいです。
x10プランをクリックします
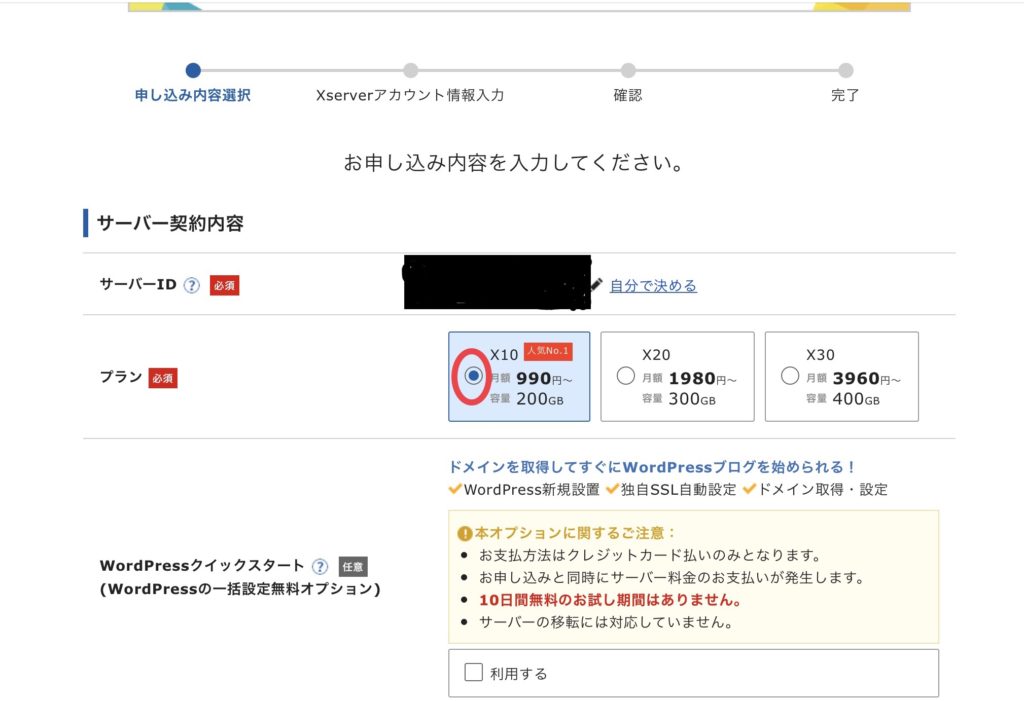
上図の下側の方にオレンジ色の「Xserverアカウントの登録へ進む 」ボタンをクリックします。
◯下図のところに、入力していきます。
住所は郵便番号を入力するとあとは番地だけの入力でとても簡単にできるとおもいます。
入力が終わったら、利用規約にチェックを入れて「次へ進む」をクリックします。
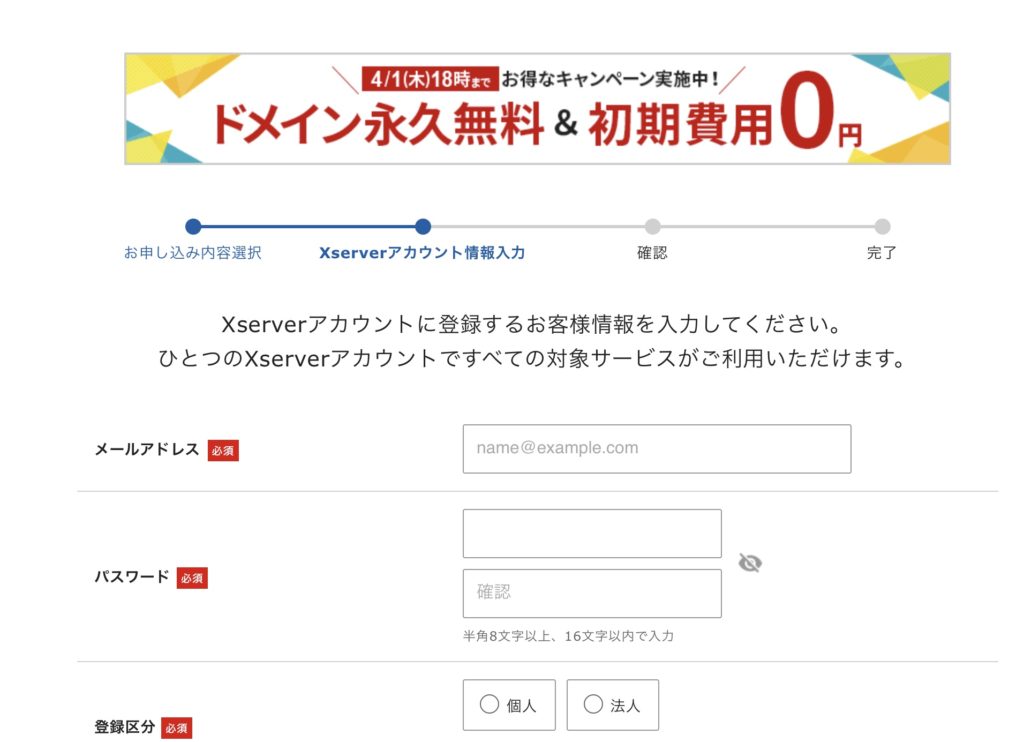
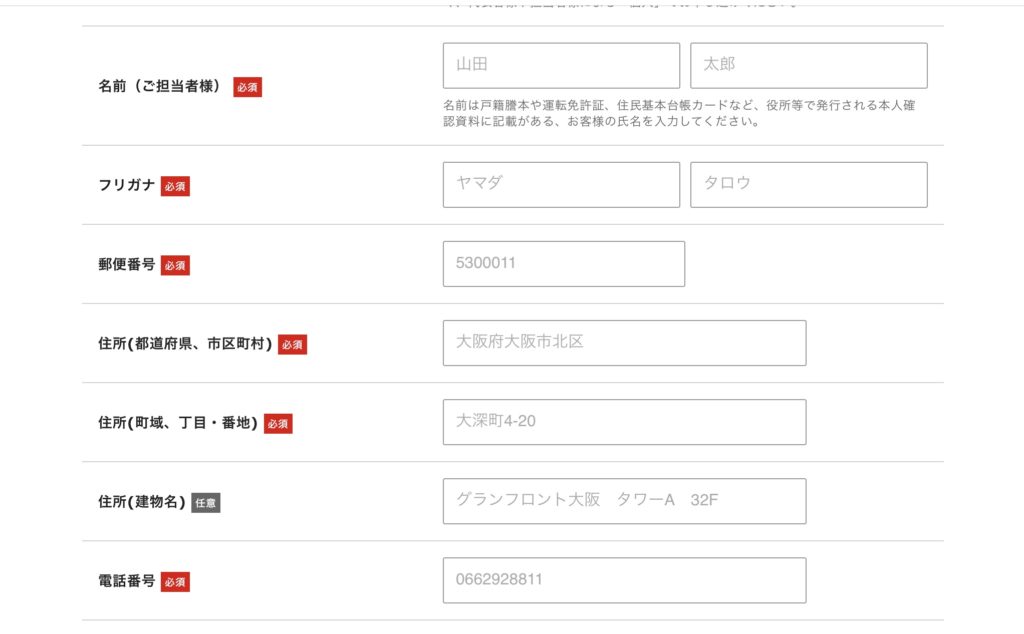
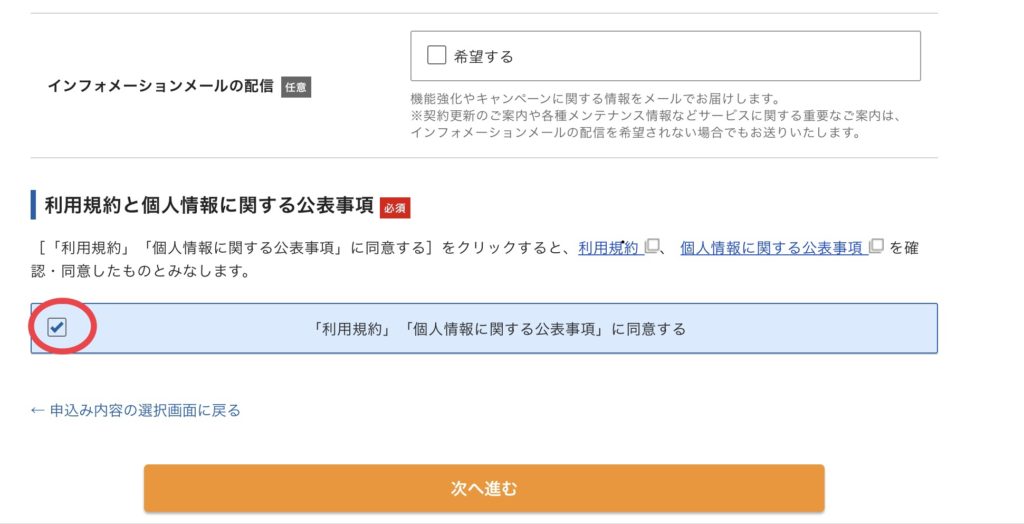
◯SMS・電話認証による本人確認
自分はスマホの電話番号を入力しています。
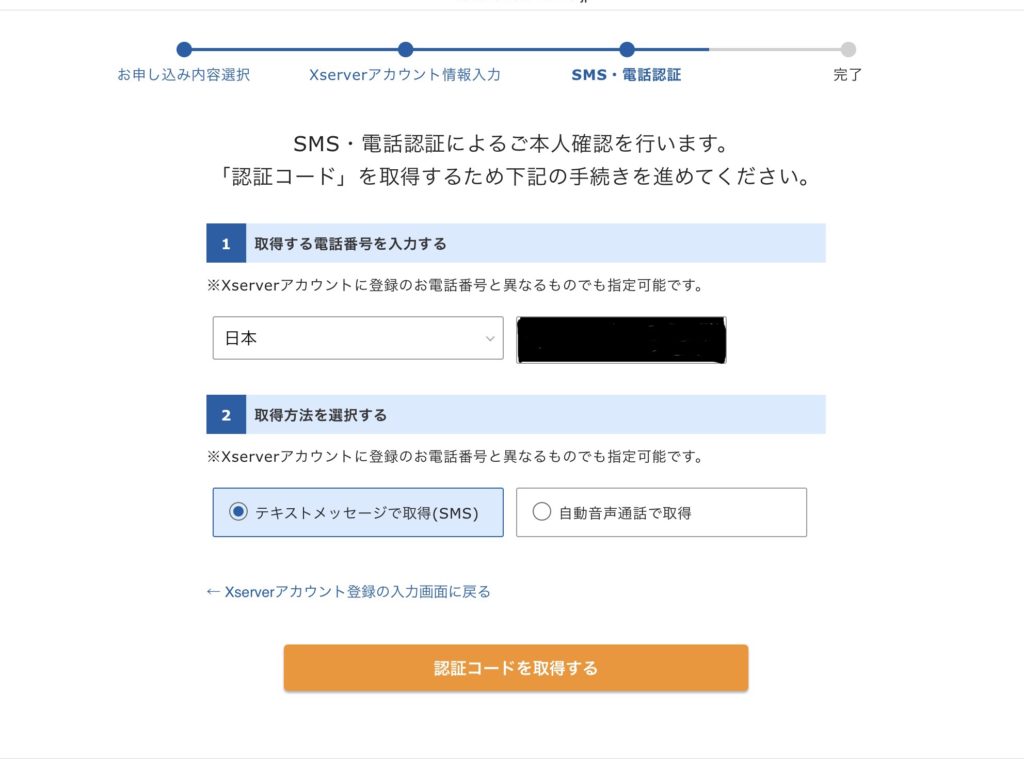
◯上図の「認証コードを取得する」をクリックします
スマホにおくられてきた、番号を入力して「認証して申し込みを完了する」をクリックして申し込み完了です。確認のメールが届くとおもいます。
独自ドメインの取得
◯xseverアカウントにログインします
下図サービス一覧をクリックします。

◯xdomainをクリックします。
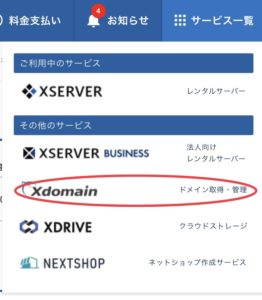
◯下図「ドメイン取得」をクリックします。

◯下図 取得したい、ドメイン名を入力して取得できるか、検索します。
下図 3つだけでなくいろいろチェクしてもよいとおもいます。
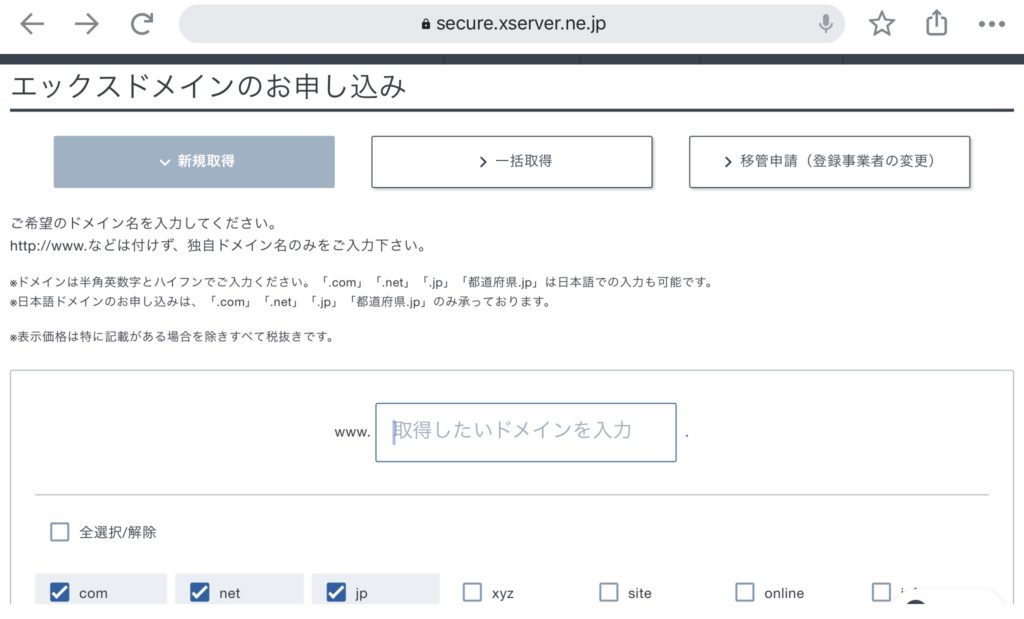
◯ 下図は例として、.comをえらんでいますが、.netとか可能なドメインならほかでもかまいません。
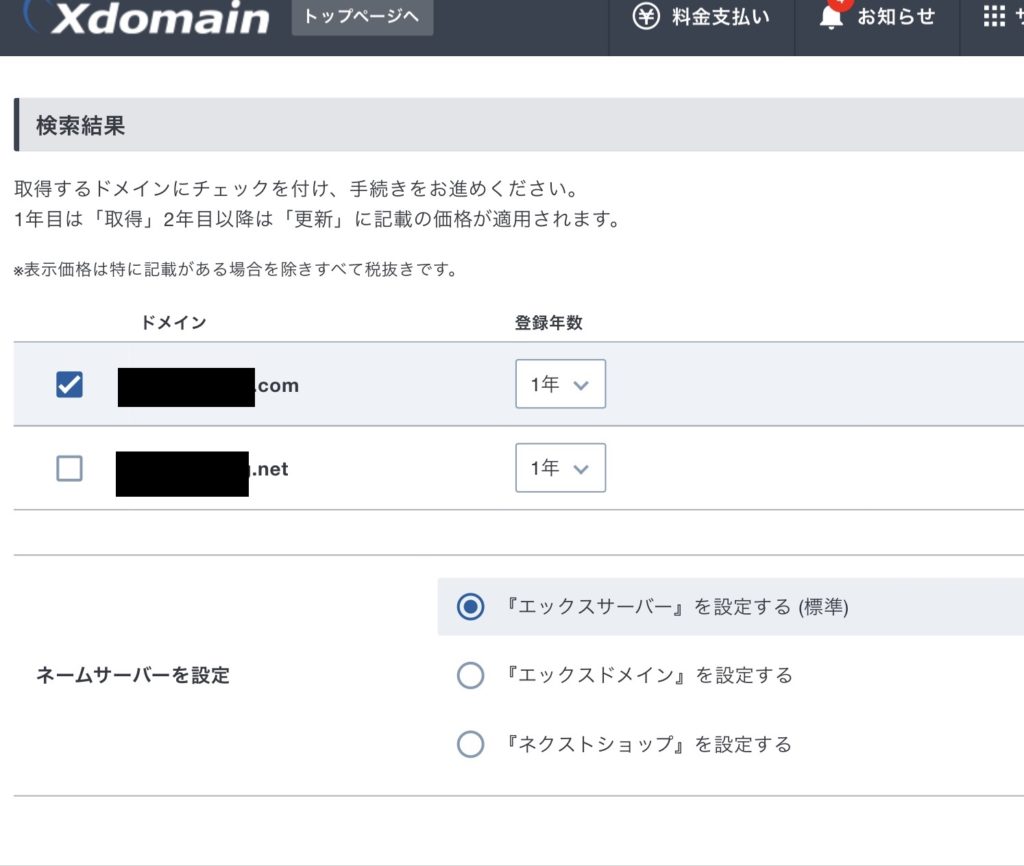
料金のお支払いのところは、みなさん大丈夫とおもいます。
最初自分はクレジットカードを使う時に、セキュリティーコードがカードの裏の番号だとしらなかったので、Googleで調べたことがあります。
エックスサーバーにドメインを設定
エックスドメインで取得したドメインで設定する場合
◯サーバーパネルへログインします。
パネル右上方にある「ドメイン設定」をクリックします。
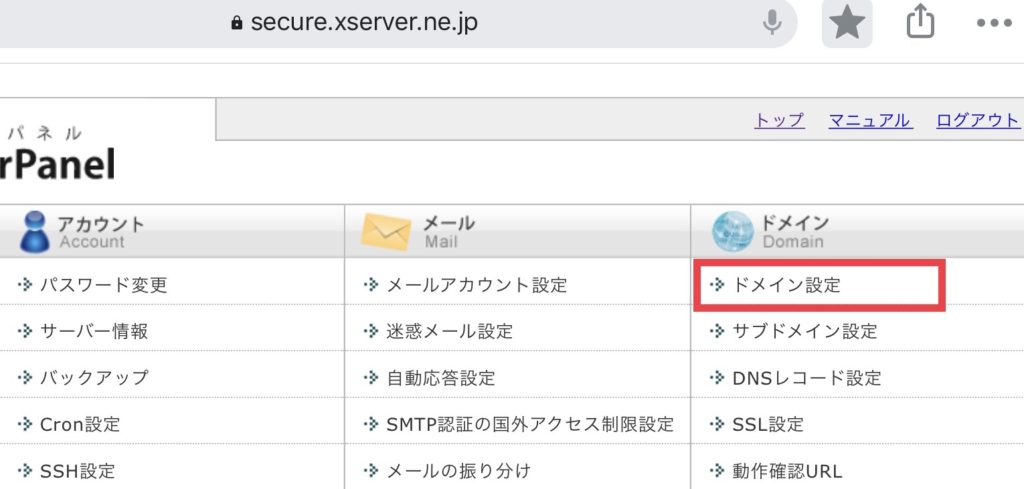
◯下図の「ドメイン設定一覧」画面がでます。
右側の「ドメイン設定追加」ボタンをクリックします。
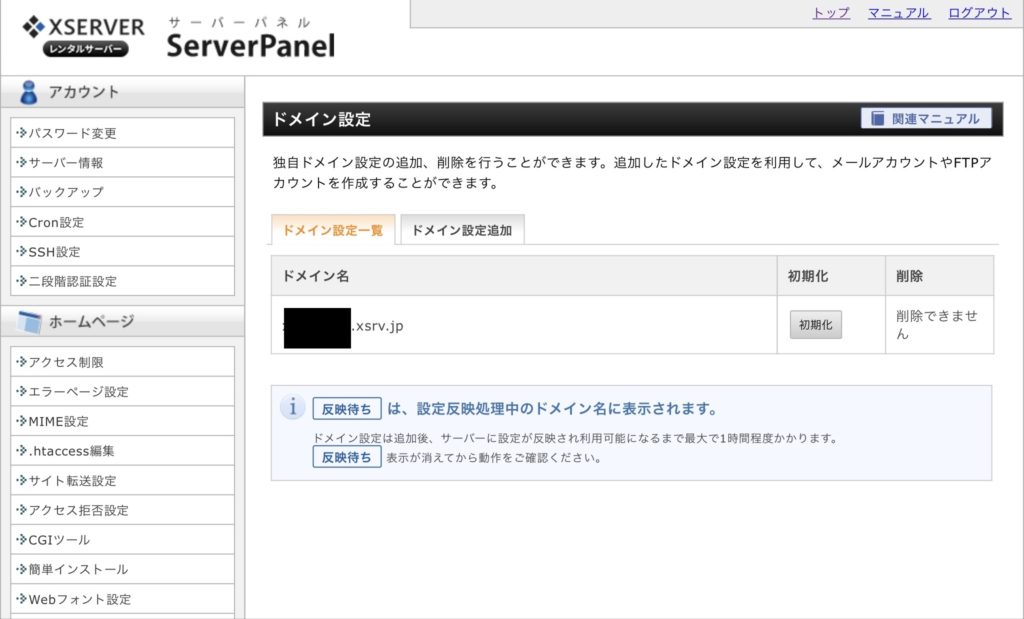
◯下図ドメイン名のところへ、取得した独自ドメインを入力します。
「確認画面へ進む」をクリックします。
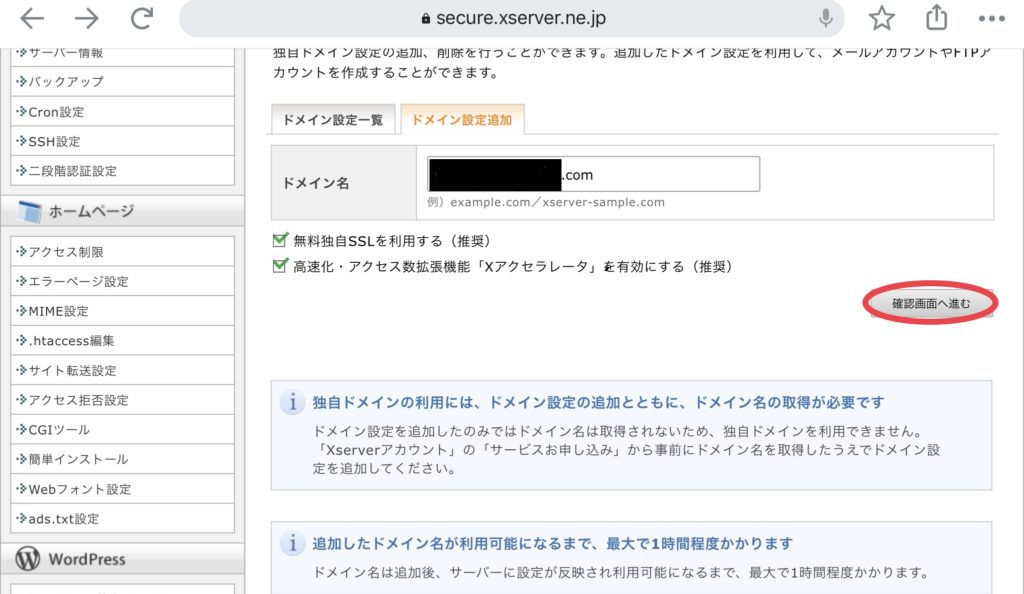
◯確認画面へ進んで、確認がおわったあと
「ドメイン設定一覧」をクリックすると、
下図のように「反映待ち」の表示が出ているとおもいます。
反映待ちの表示が消えるまで数時間かかるので消えるまでまちます。

ムームードメインで取得したドメインを、エックスサーバーで使用する場合
ムームードメインで取得した場合上記エックスサーバーでのドメイン設定の前に、次のムームードメインでの設定を行います。
◯ムームードメイン管理画面ログイン後、ネームサーバー設定変更をクリックします。
次に、エックスサーバーにて関連付けたい新規取得したドメインを選択して右側の「ネームサーバー設定変更」をクリックします。
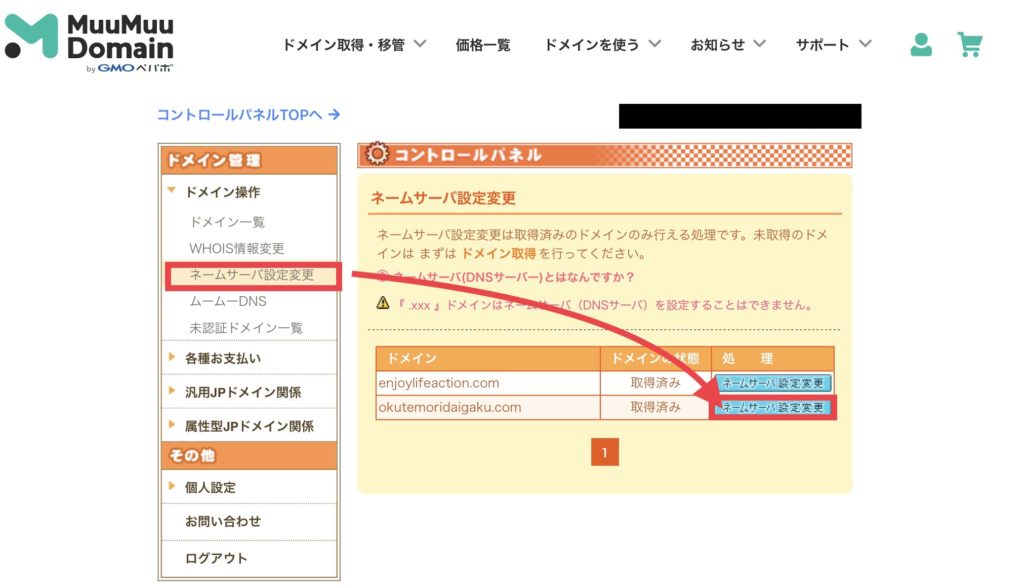
◯次の画面下の方にスクロールしてゆきます。
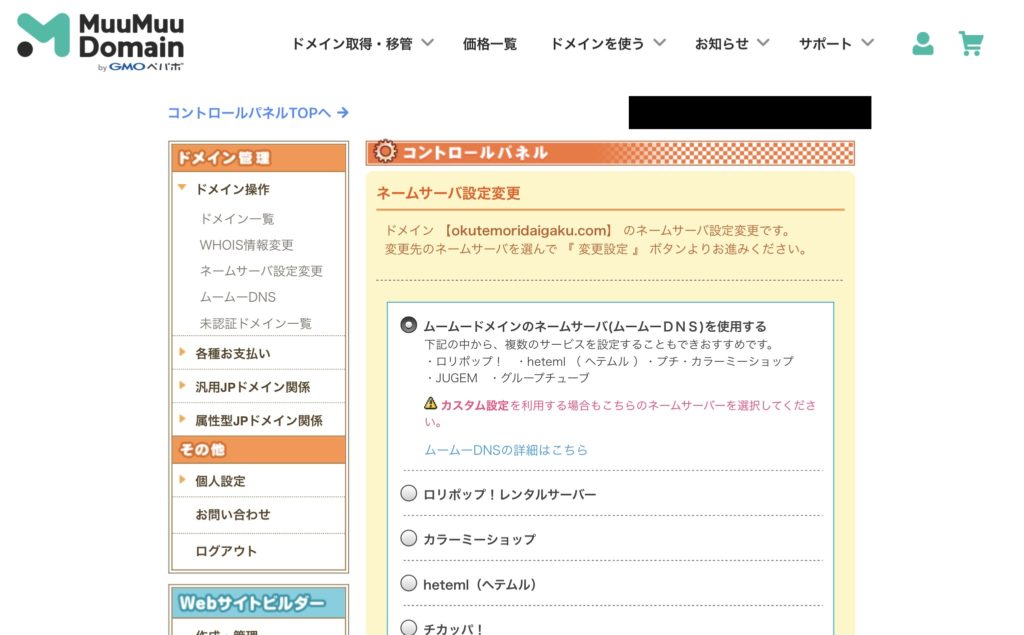
◯「GMOペパポ以外のネームサーバーを使用する」を選択します。
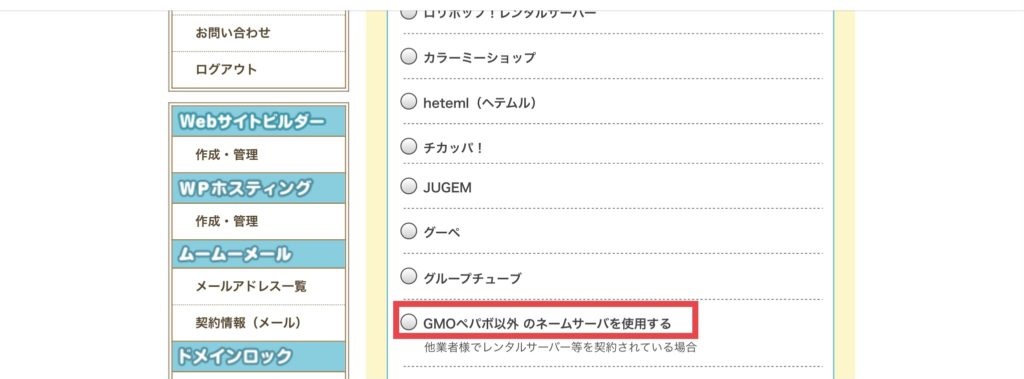
◯ネームサーバーを設定してくださいの画面になります。
ネームサーバー1から5まで、エックスサーバーからのメールなどで指示された内容を下図のように入力していきます。
◯下側にある「ネームサーバー設定変更」ボタンをクリックして完了です。
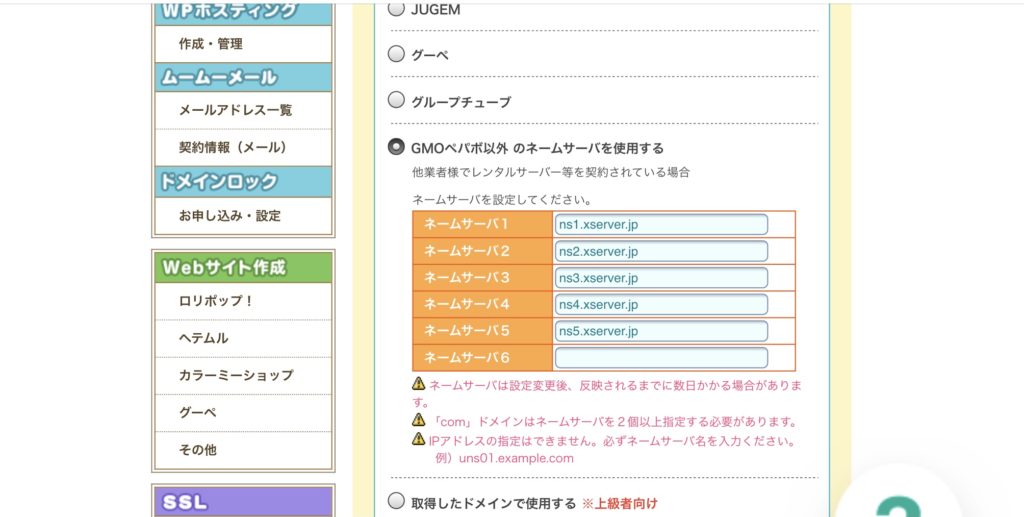
ワードプレス簡単インストール
◯サーバーパネルにログインします
サーバーパネルの下側にある「WordPress簡単インストール」をクリックします。
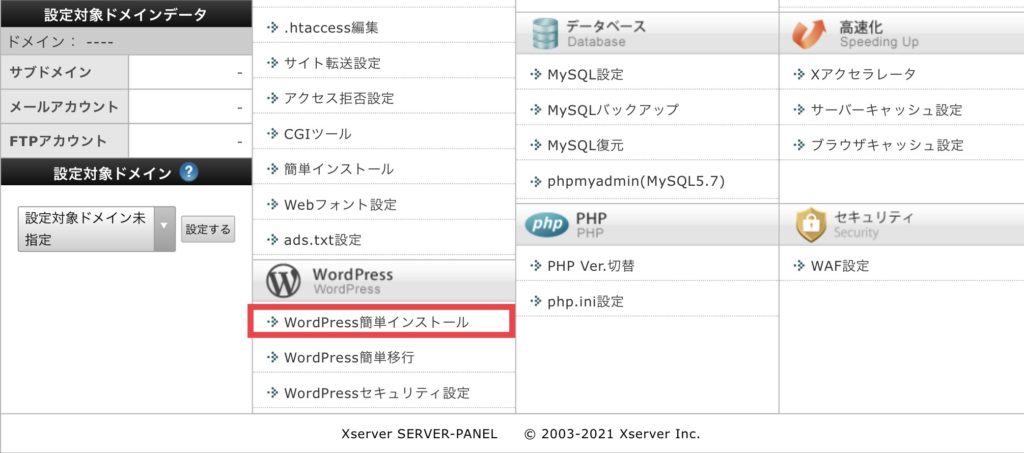
◯独自ドメインを取得したほう「選択する」を
をクリックします。
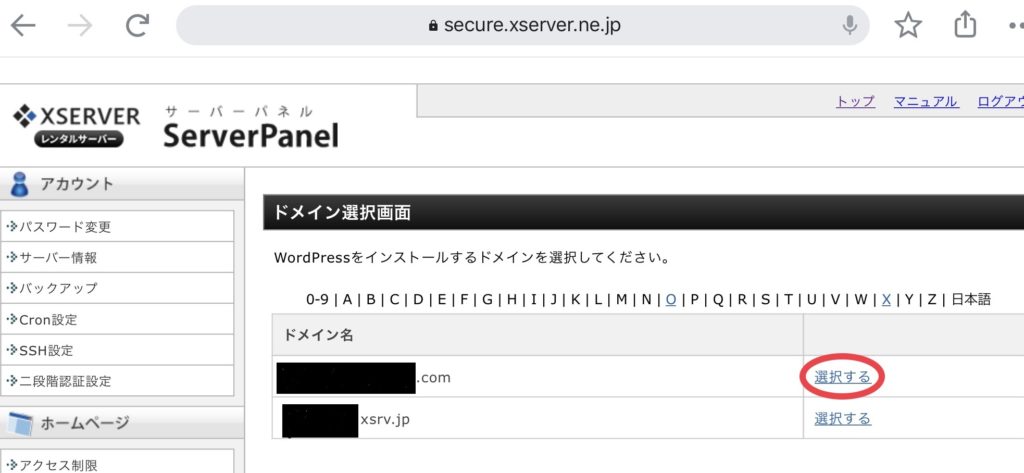
下の「インストール済みWordPress一覧」左側タブがでます。
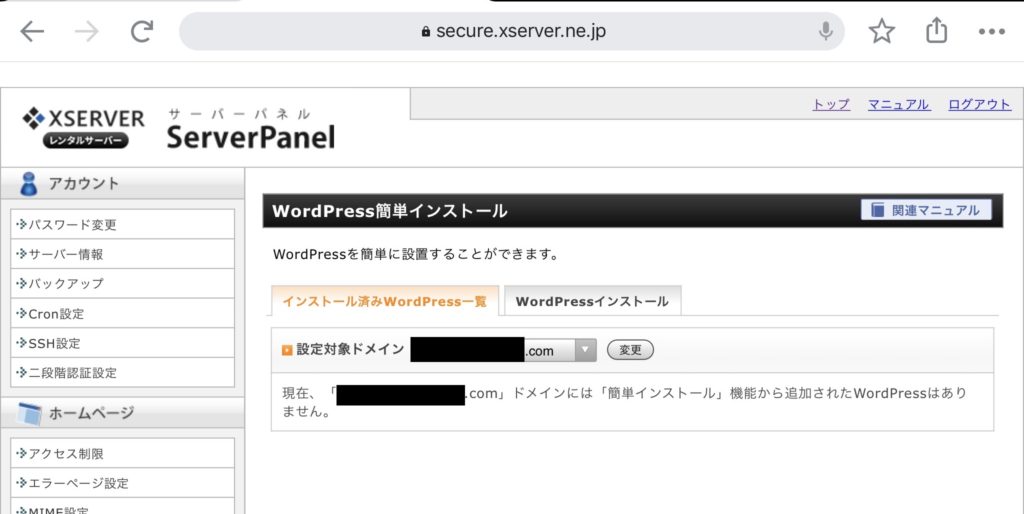
◯上図の右側の「WordPressインストール」をクリックします。
ブログ名:漢字、ひらがな、カタカナでもOK
ユーザー名:半角英数字
パスワード:管理画面に入る時のパスワードになります。
メールアドレス:Gmailなど
右下の「確認画面へ進む」をクリックします。
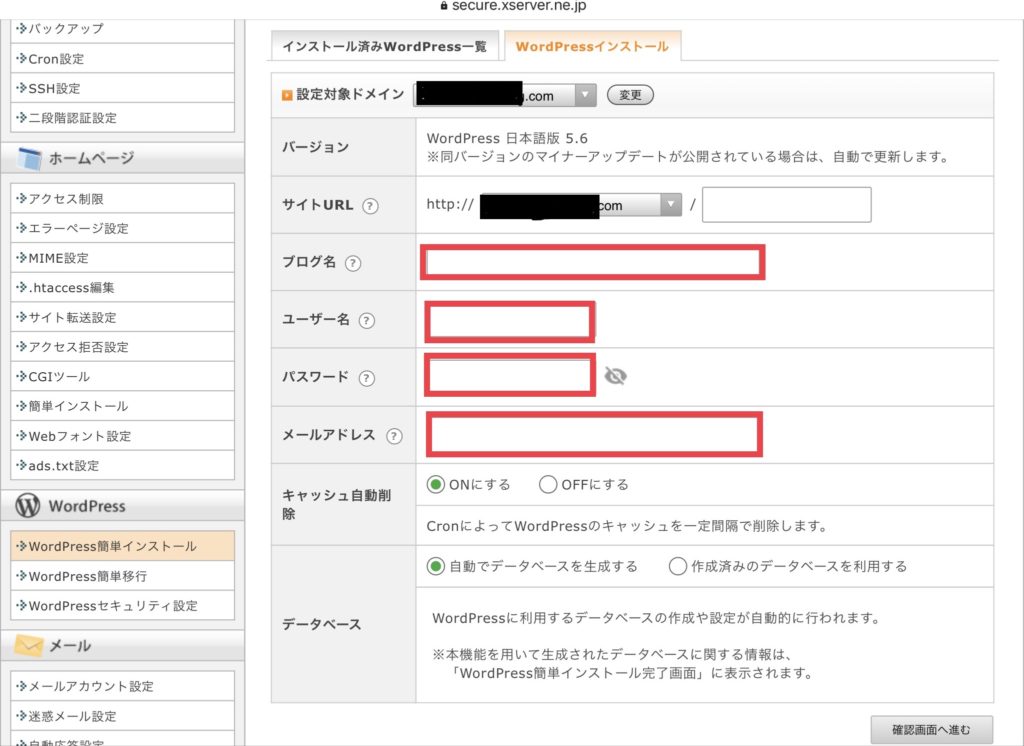
◯確認画面がでたら、右下の「インストール」をクリックします。
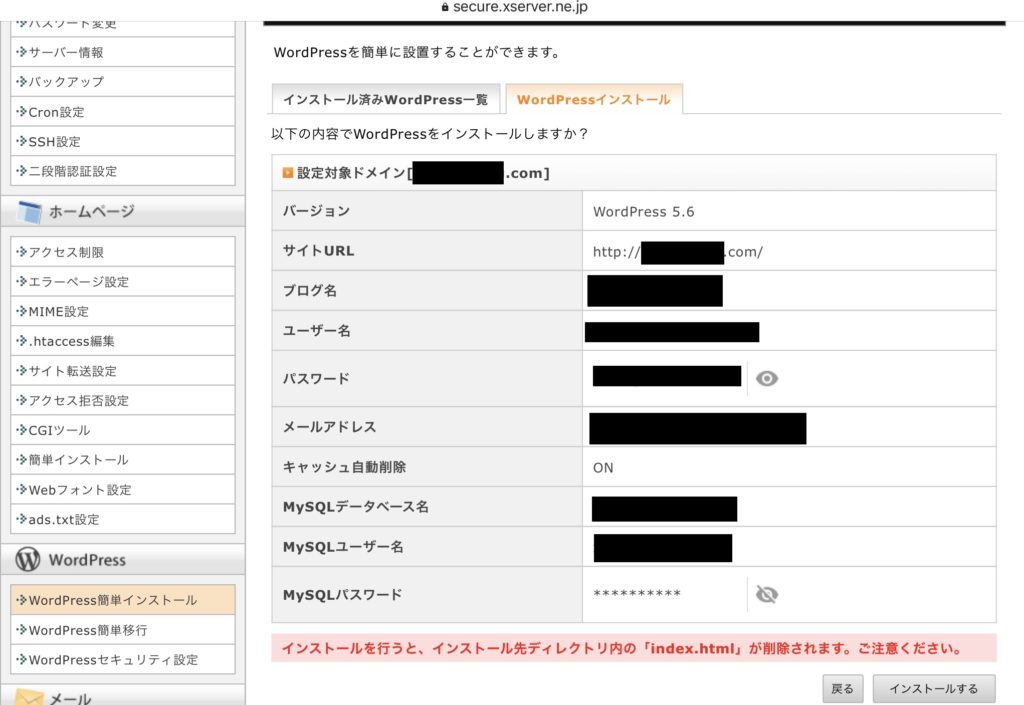
◯下の画面をメモかスクリーンショットしておくとよいとおもいます。
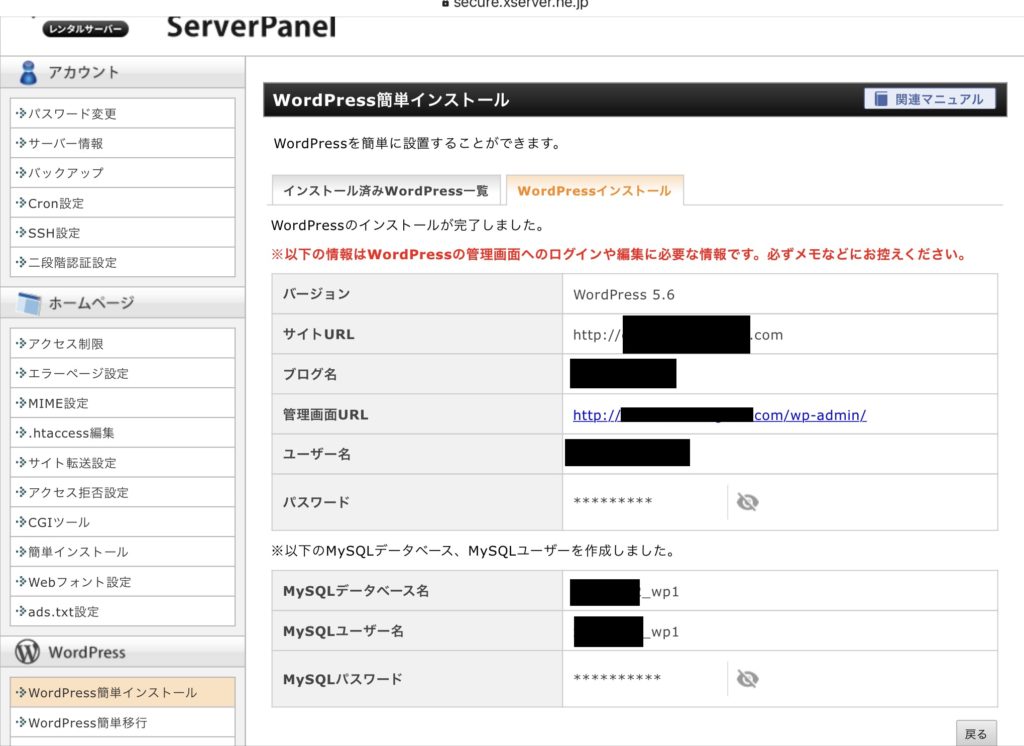
◯上図の管理画面URLにて
下図のWordPress管理画面にログインすることができます。
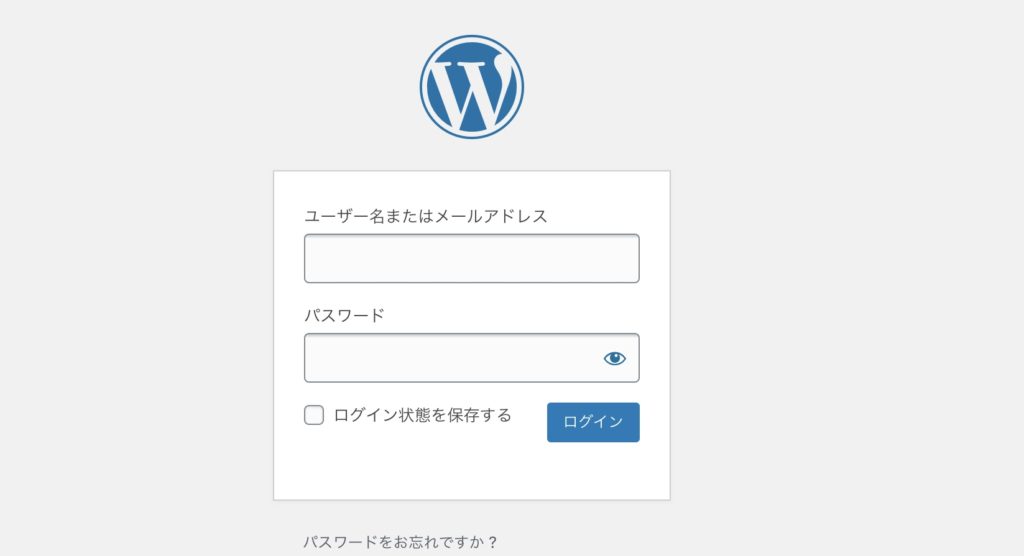
サイトガードプラグインをインストールすると管理画面に入るセキュリティーが増します。
「Cocoon」はじめてのワードプレスにGoogleアドセンス広告コードの設置手順
まとめ
自分の場合、無料ブログもしたことないのに、いきなりWordPressをするのは、むずかしいかなあと思って迷っているうちに数ヶ月がすぎました。
皆様はWordPressで 始めようと思ったら意外と簡単に手続きできるので、すぐにでもはじめることをおすすめします。